一、hexo和github简介
Hexo 生成静态网页,Github 托管网页,Markdown 编辑博客。
1. hexo是什么?
Hexo 是一款基于 Node.js 语言、快速、简洁且高效的博客框架。通过使用Markdown(或其他渲染引擎)解析文章,即使是前端小白也可利用 hexo 框架的靓丽主题快速生成相当专业的静态网页。
2. github是什么?
GitHub 是一个面向开源及私有软件项目的托管平台,除了git 代码仓库托管及基本的 Web 管理界面以外,还提供了订阅、讨论组、文本渲染、在线文件编辑器、协作图谱(报表)、代码片段分享(Gist)等功能,是当前最活跃的“程序猿交友平台”。
3. markdown是什么?
Markdown 是一种可以使用普通文本编辑器编写的标记语言,通过简单的标记语法,它可以使普通文本内容具有一定的格式。Markdown的语法简洁易学,功能比纯文本更强大,世界上最流行的博客平台 WordPress 能很好的支持Markdown。
二、搭建博客环境
1. 安装 Node.js
Hexo 博客框架基于 Node.js 语言,首先下载 Node.js安装包,选择对应的版本进行安装。默认安装过程会配置环境变量及 npm 包,安装完成后在命令窗口(例如 windows 系统的 cmd 窗口)输入 node -v 即可验证是否安装成功。
2. 安装 Git
Git 是开源的分布式版本控制系统,可以将本地编辑完成的博客同步到 Github 服务器上。首先下载 Git安装包,安装完成后在命令窗口输入 git -v 即可验证是否安装成功。
3. 安装 Hexo
Hexo是个人博客网站的框架,安装步骤参考 官网文档。首先在本地建立名为blog的文件夹(文件夹名任意),然后在blog文件夹当前路径下开启命令窗口,通过 npm 命令即可完成安装。
$ npm install -g hexo-cli
安装完成后,在命令窗口中初始化博客。
$ hexo init blog
初始化完成后,分别下述命令检测博客环境是否正常。
$ hexo generate # 生成博客
$ hexo server # 启动本地服务器
hexo 3.0把服务器独立成个别模块,需要单独安装npm i hexo-server。如果没有报错,接下来就是见证奇迹的时刻了。在浏览器中输入网址 http://localhost:4000,就可以看到诞生的第一篇博客。
4. 上传到 Github
首先到 官网注册,假定注册的用户名为 user_name,注册的邮箱为 user_email,然后创建一个仓库,设置该仓库的主页面,得到你的github主页面网址 http://user_name.github.io。其他用户在浏览器中输入该网址,就能看到你的主页面。最后编辑站点配置文件 /blog/_config.yml,在该文件的末尾加入:
deploy:
type: git
repository: https://github.com/user_name/user_name.github.io
branch: master
在命令窗口运行代码 npm install hexo-deployer-git --save 安装 git 命令部署插件后,执行如下代码:
$ git config --global user.name "user_name" # 指定 git 上传的仓库
$ git config --global user.email user_email
$ hexo clean # 清理缓存
$ hexo generate # 生成博客
$ hexo deploy # 同步到 github 主页面
5. 绑定个人域名
待续
6. 图床加速
待续
7. Markdown 编辑工具
当前有许多好用的 Markdown 编辑工具,有的收费,有的免费,相对而言收费工具的体验较好。Markdown 文件的后缀名为.md,对于一名程序员来说,最友好的Markdown 编辑界面当然是 IDE 自带的 Markdown 编辑插件。
在 Pycharm 中添加 Markdown 插件的步骤如下,File->Settings->Plugins->Install JetBrains Plugins->输入Markdown->选择插件->Install->安装完成后重启PyCharm。编辑界面如下图所示,黑色背景,支持预览,所见即所得。
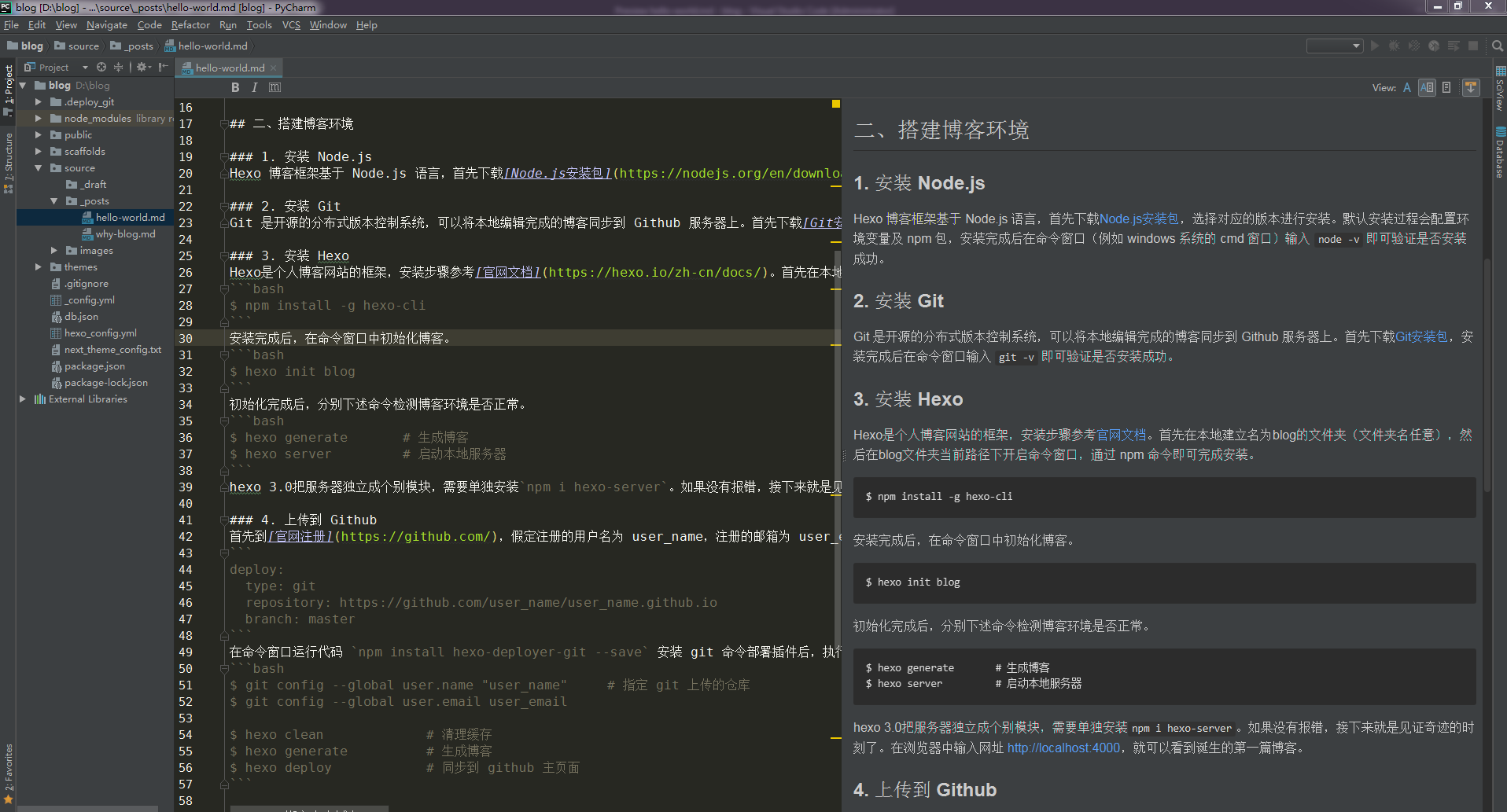
Pycharm Markdown 插件编辑效果图
在 VSCodescode 中支持 Markdown 语法,只需要下载 Markdown 预览插件即可。在 VSCode 中添加插件的步骤如下,选择左边栏第四个图标 Extensions,在输入框搜索 Markdown Preview Enhanced,安装成功后重启 VSCode。编辑界面如下图所示,黑色背景,支持预览,所见即所得。
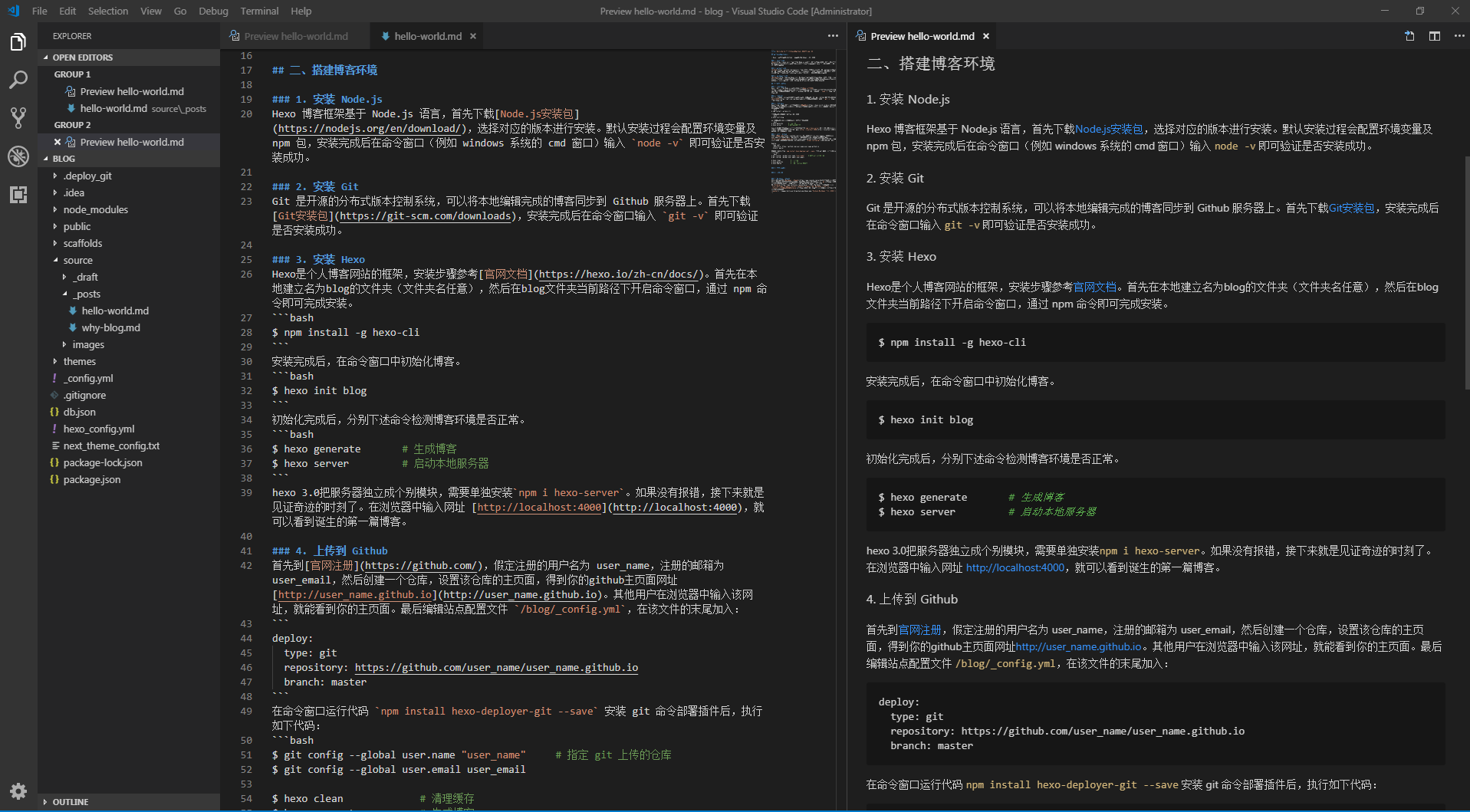
VSCode Markdown 插件编辑效果图